入门介绍
Anybox 是一款运行在 macOS 和 iOS 的现代书签管理应用,一个不可或缺的效率工具。
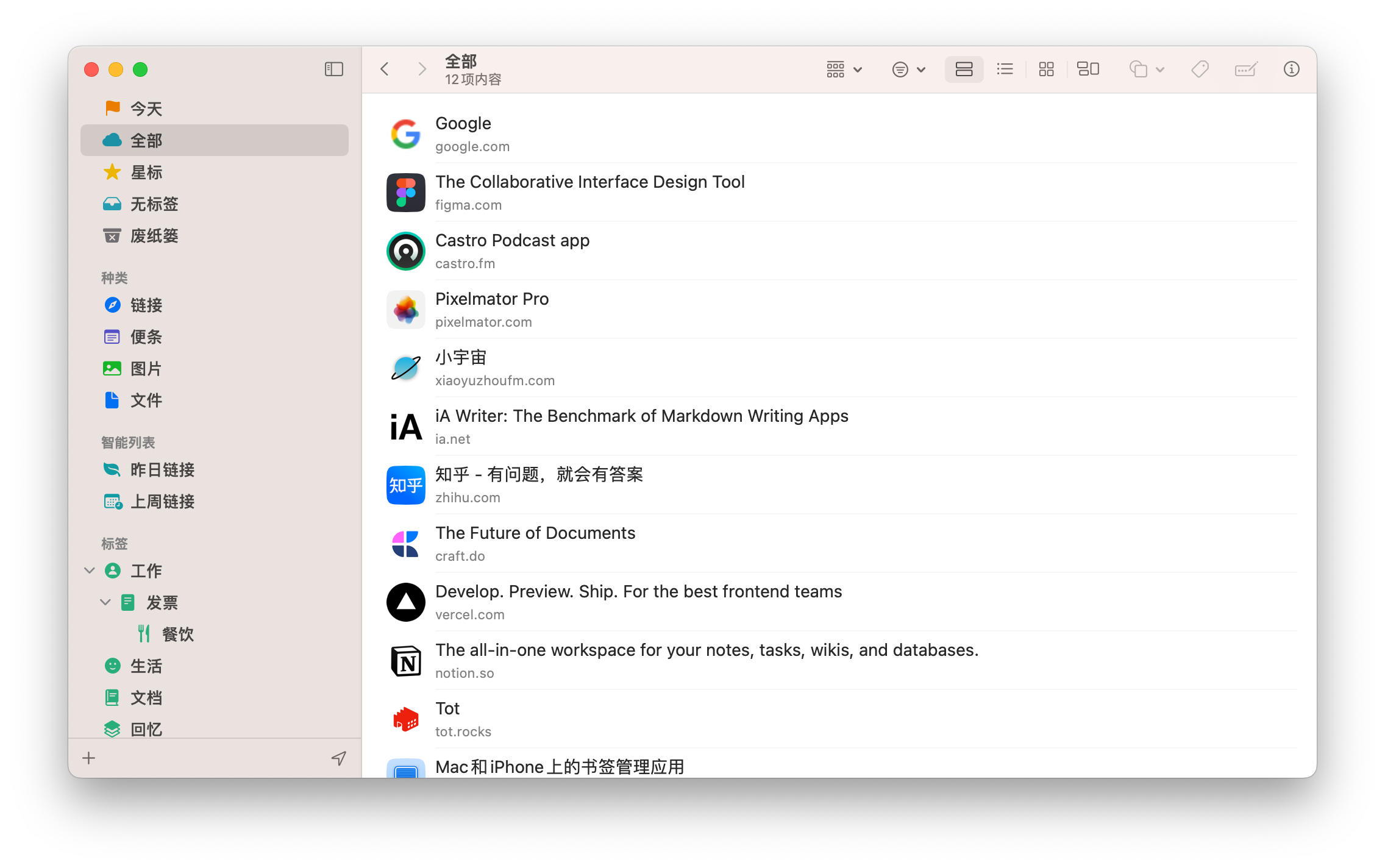
目录
链接元数据
除可自动获取链接标题和网站图标外, Anybox 还能从已适配 Open Graph 的网站获取预览图和描述。您也能更改所有的链接元数据。
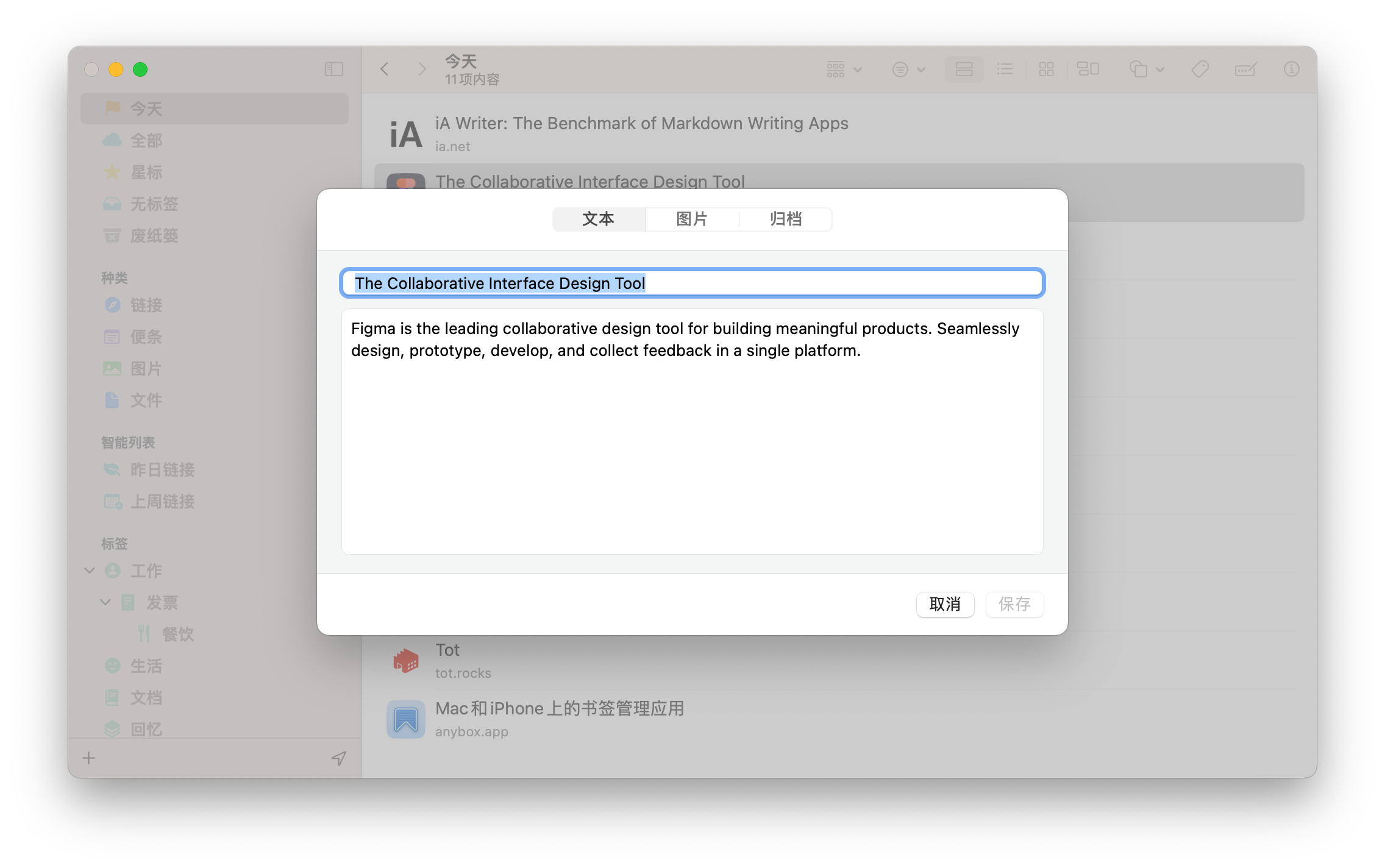
同步
作为书签应用,同步是最基本的功能。
Anybox 使用苹果的原生技术开发,支持在 macOS、iOS 和 iPadOS 上运行。它的同步实现基于苹果的 CloudKit 服务,稳定可靠,而且能最大程度地保护隐私:应用内保存的所有数据都存储于您的 iCloud,会占用 iCloud 空间,开发者无法获得您的任何数据。
除了保存链接外,Anybox 还支持保存文字、图片和文件。您可以把一些常用数据如报销所需的公司抬头、身份证号码等保存在 Anybox,随后可使用 macOS 应用的「快速查找」功能直接粘贴,或使用 iOS 应用轻点复制。
易进易出
除了同步外,「易进易出」也很重要。「易进」表示保存链接的方式需多样且快速,在不同的场合都能选择合适的保存方式。「易出」表示打开链接的方式需简便快捷,同时用户要保留对数据的所有权,能以除打开的方式对链接进行操作,比如分享、拷贝或导出以备份或迁移。Anybox 在「易进易出」的支持上可谓独一无二。
易出:想到想不到的,Anybox 都有
先谈谈 Anybox 的「易出」。
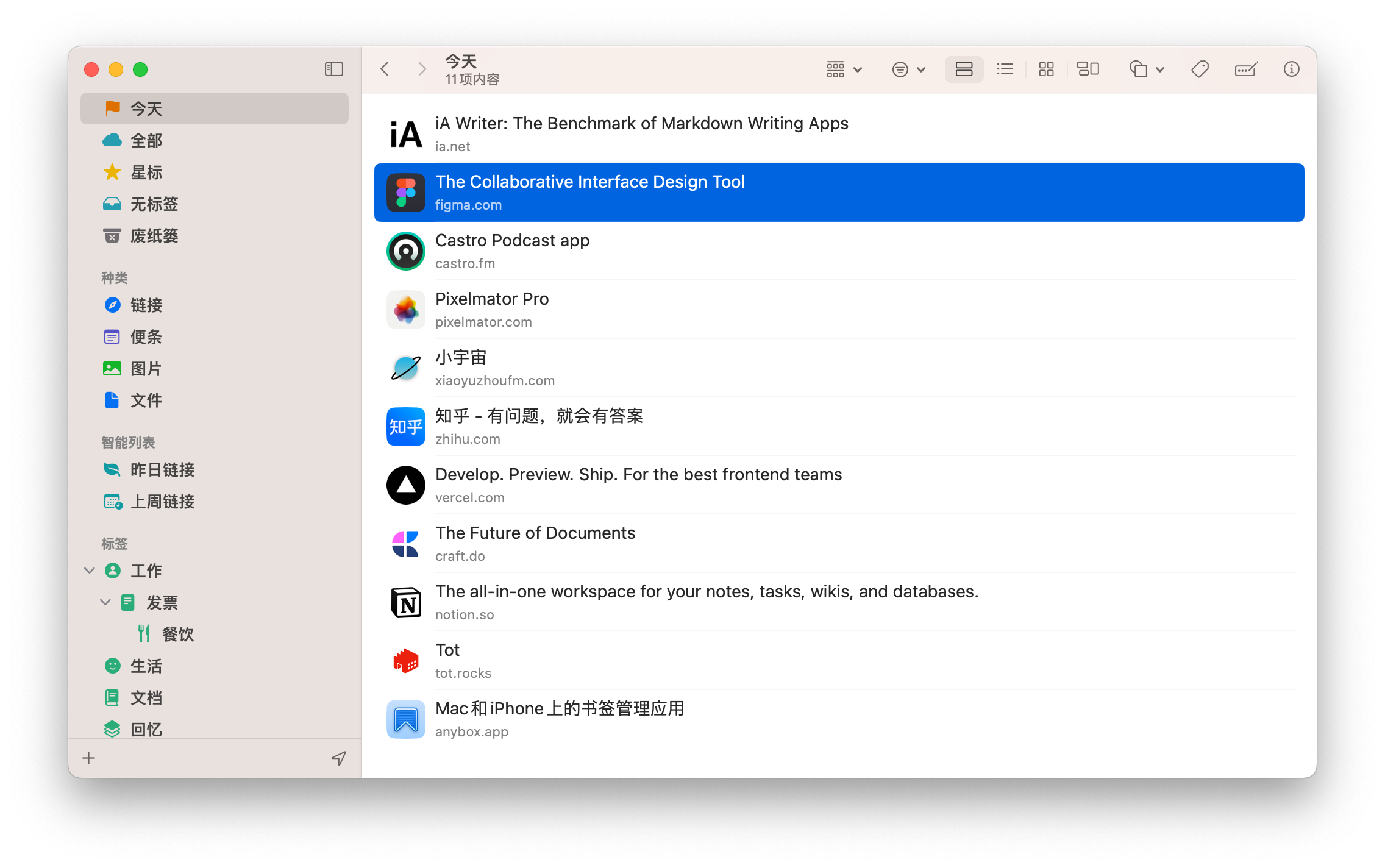
最基本的,在应用内,您可以选中链接后按下回车键在浏览器中打开、直接使用鼠标双击打开、或鼠标右键单击选择在其他浏览器中打开。
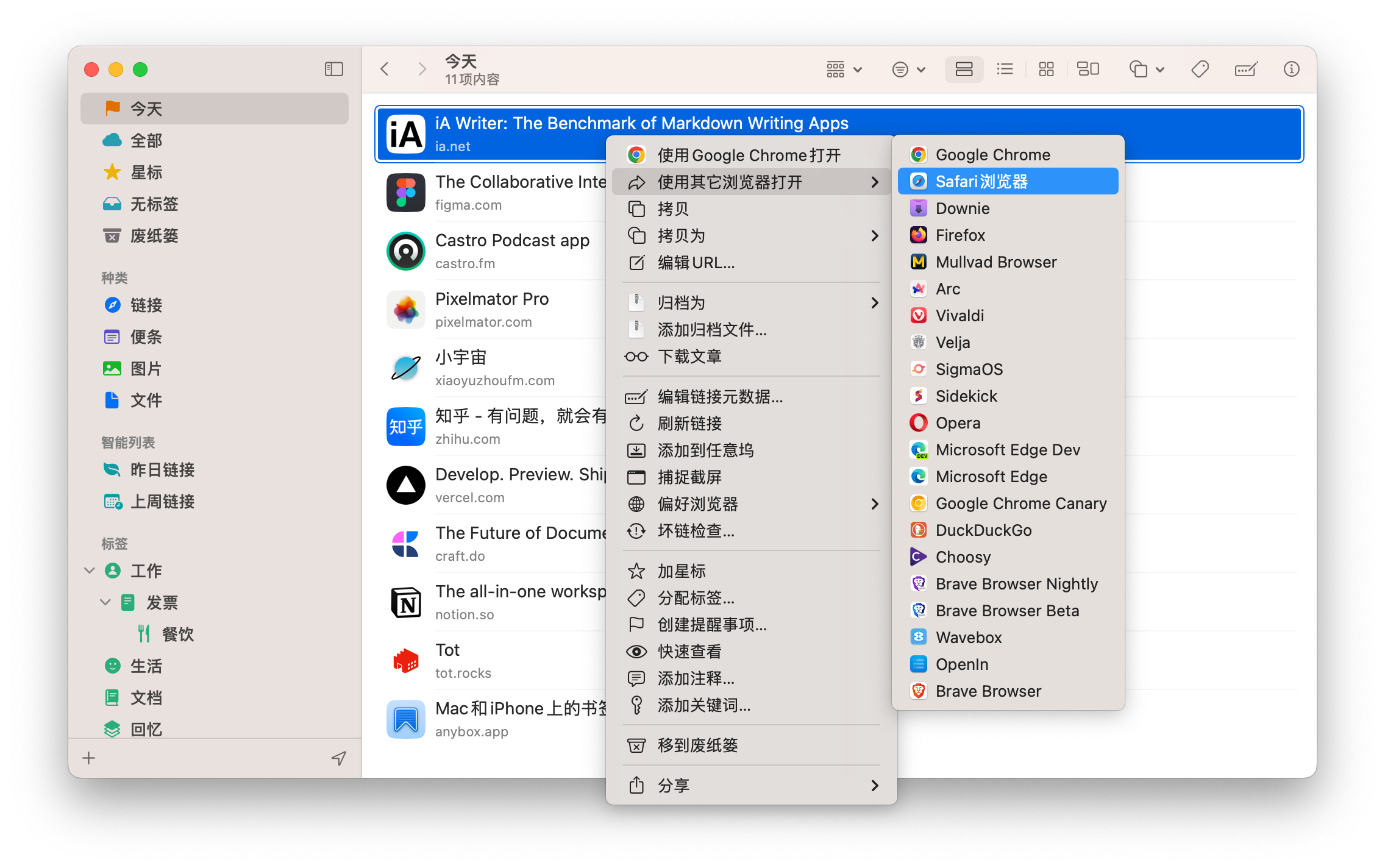
您还可以为链接设置偏好浏览器,比如您的默认浏览器为 Safari,您可以设置 B 站首页的偏好浏览器为 Chrome,Anybox 后续会使用 Chrome 打开 B 站。
当您在应用外时,您还可以使用 Anybox 的「快速查找」,使用全局快捷键激活类似 Spotlight 的窗口,然后搜索并打开想要的链接。
搜索得到结果后,按下回车键即可打开选中链接,按下 ⌘ + 1–5 打开前五个链接,按下 ⌘ + 回车键可在应用内显示链接。
按下 Tab 键会出现动作列表,您可按下回车键执行当前选中动作,也可以按下列表右侧对应的数字或字母,执行相应动作。分享、拷贝并粘贴、拷贝并粘贴为 Markdown 等都不在话下。您还可以右键单击,在菜单栏中选择更多动作。
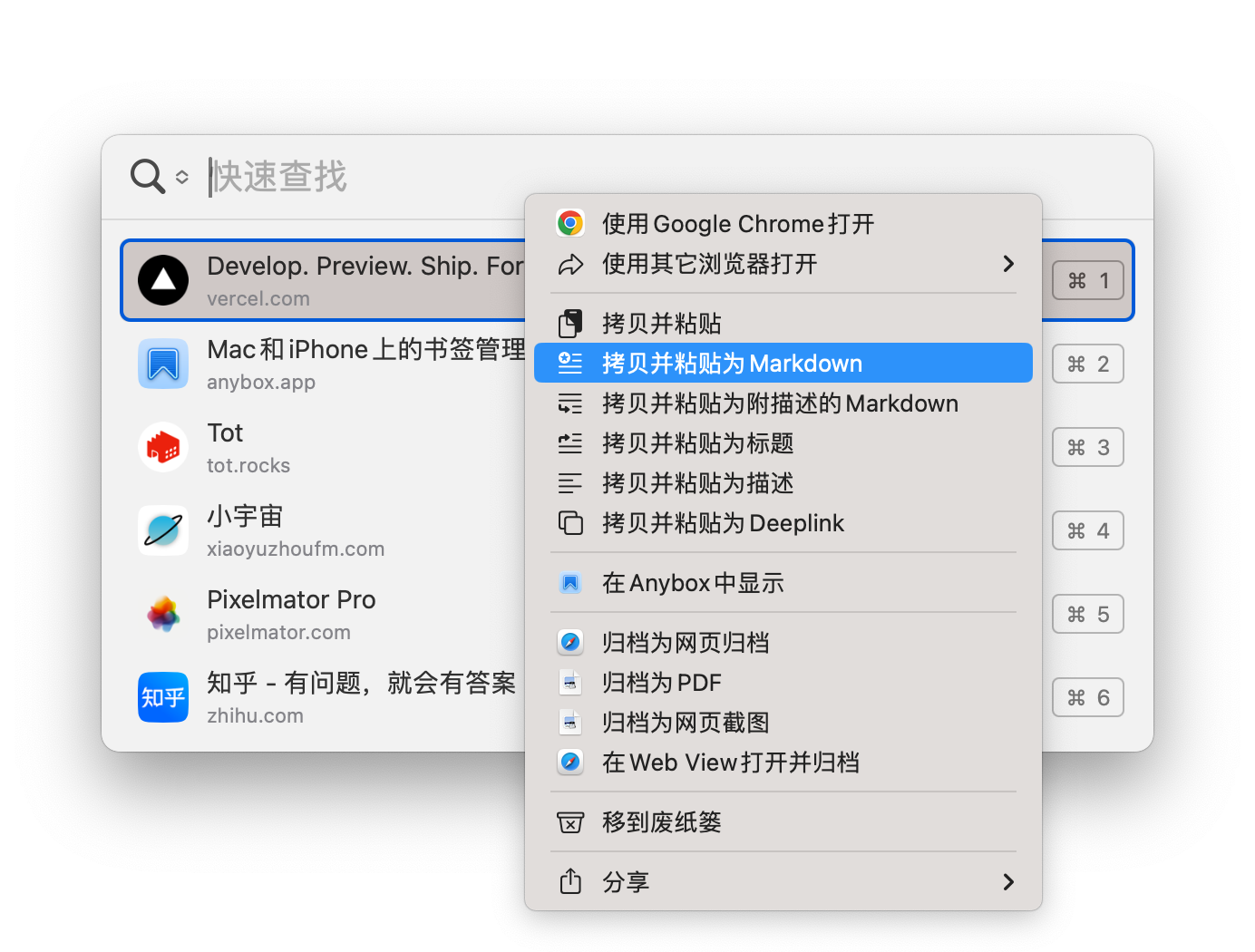
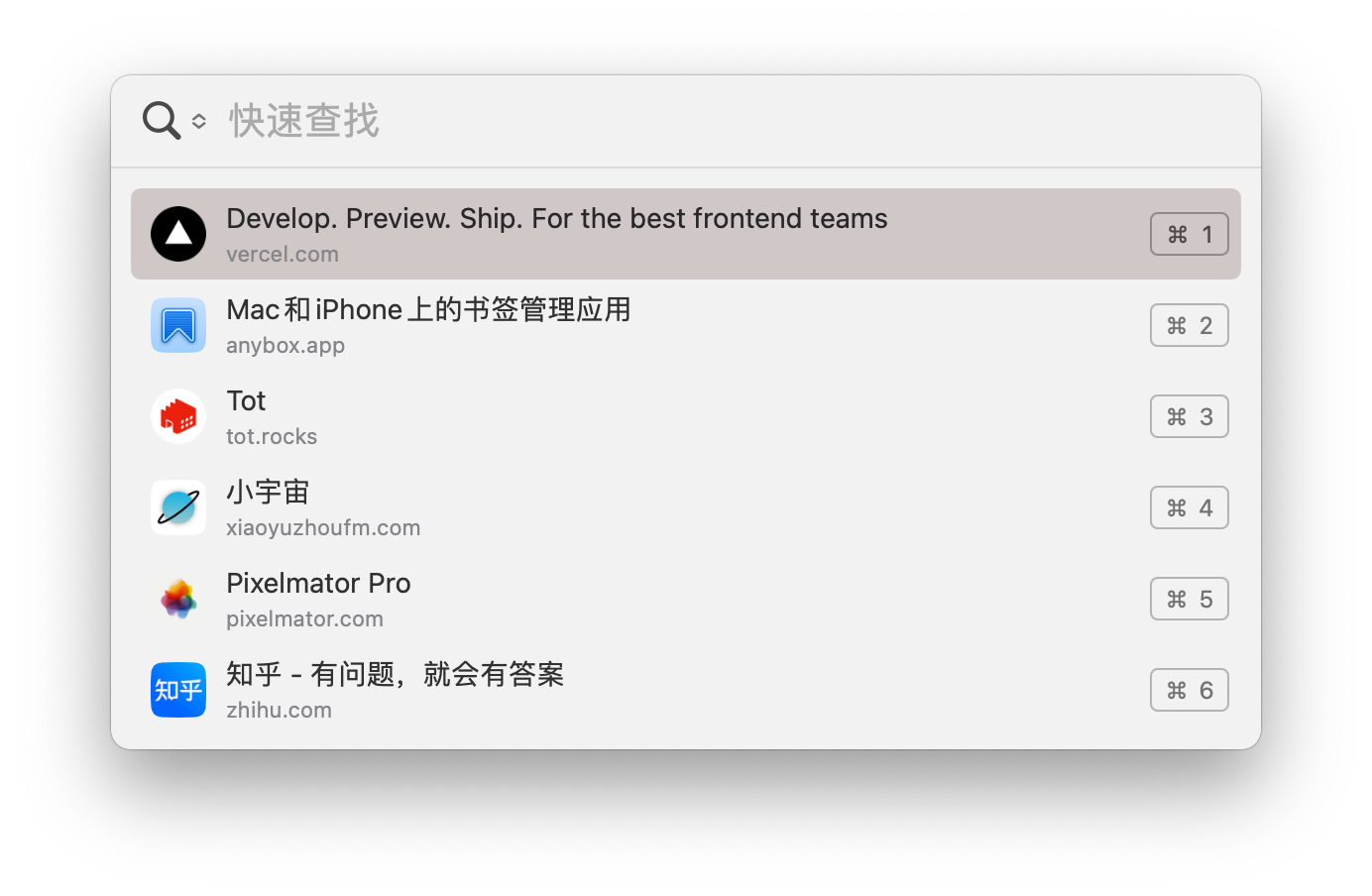
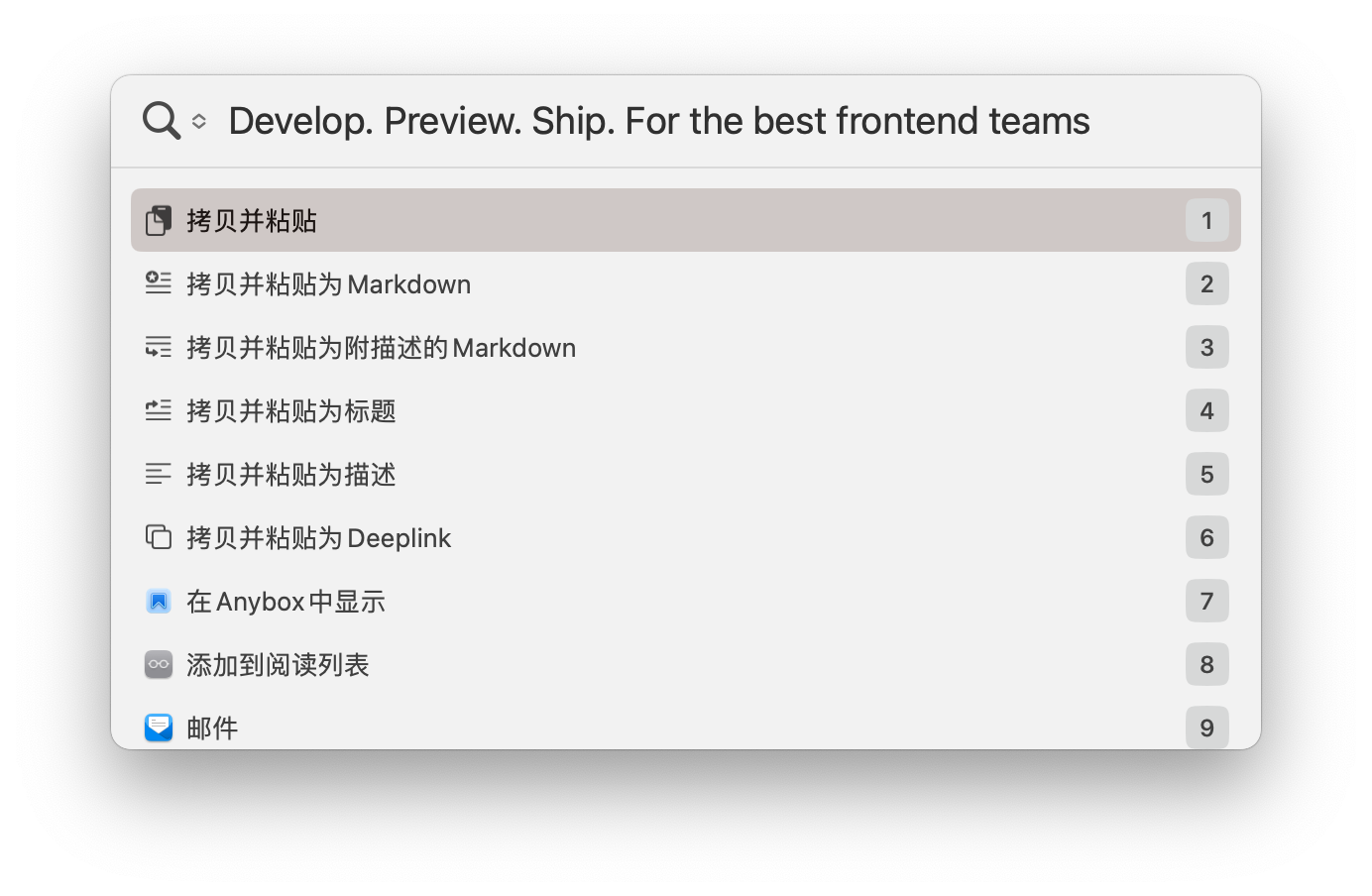
「快速查找」是 Anybox 对「便捷打开」的回应,在日常使用中,您可以完全只使用快速查找打开链接:如果您的 macOS 系统的地区和语言设置为中国大陆简体中文,您还可以在快速查找中使用拼音搜索链接标题。
凭借「快速查找」,Anybox 在便捷程度已是独树一帜。但某些时候鼠标可能是更方便或更轻松的选择,基于此,Anybox 还有一个独家功能:任意坞。

任意坞类似 macOS 系统的程序坞,它悬浮显示在桌面上,您可拖放链接到任意坞,然后鼠标点击图标后就可打开链接。您还可以建立多个任意坞配置,然后按需求切换配置。
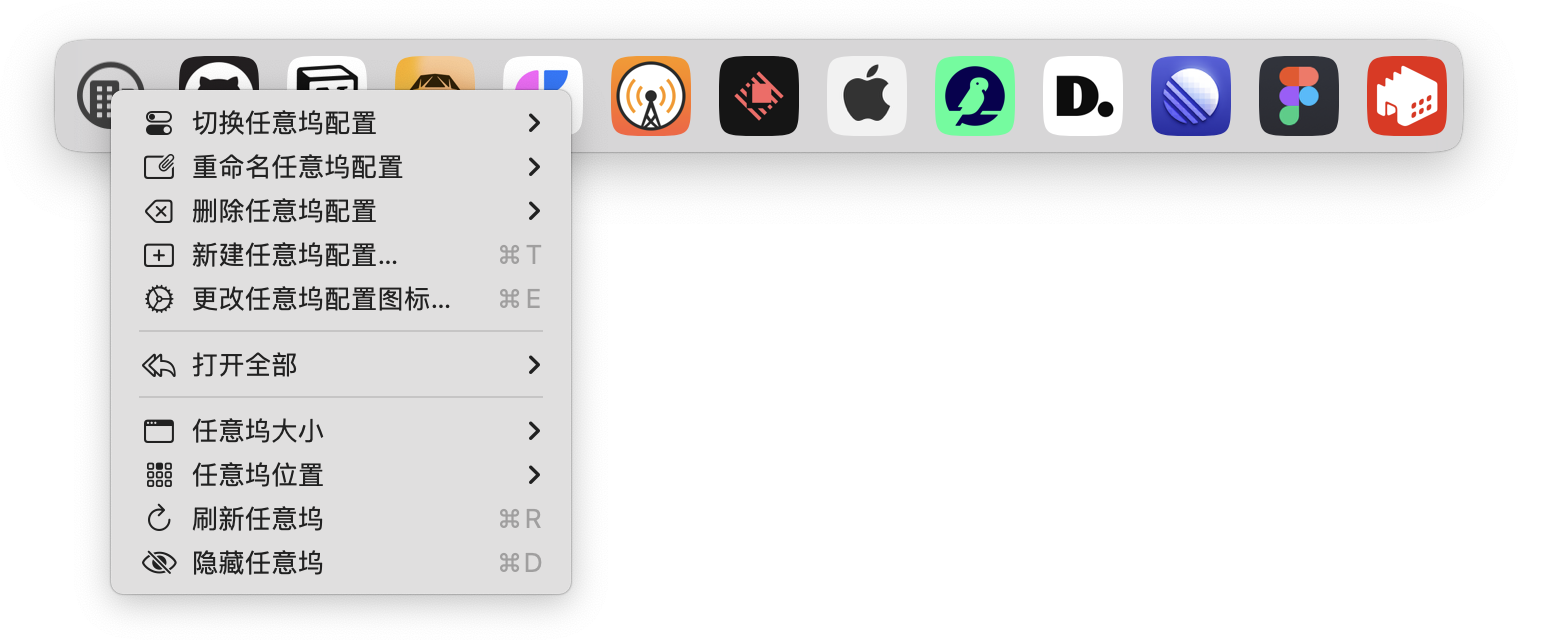
任意坞还有菜单栏图标版本,可在菜单栏图标内使用任意坞,节省桌面空间。
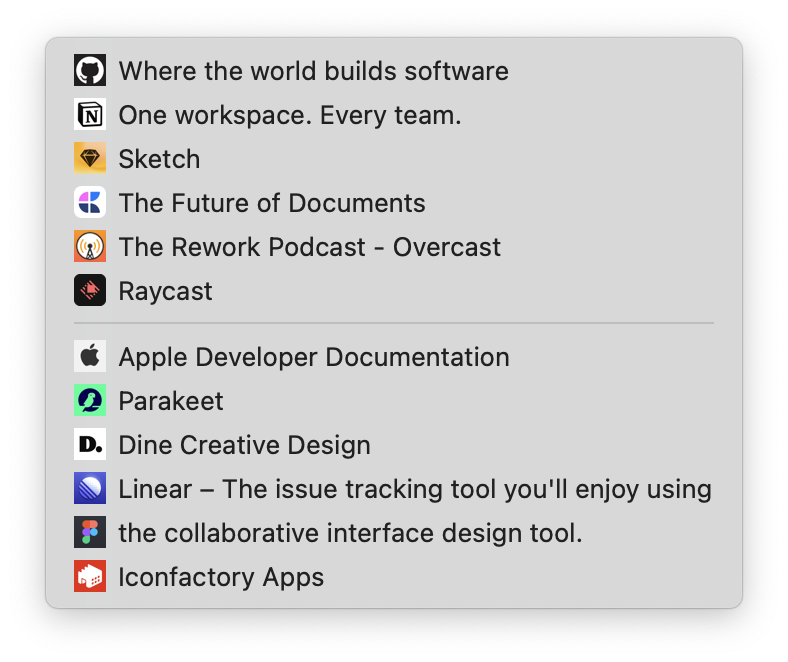
除打开链接外,Anybox 还能导出链接为 JSON 或者 HTML 文件,也可通过捷径获取链接,实现自动化。
易进:五花八门地保存链接
作为 macOS 原生应用,Anybox 最大限度地利用 macOS 特性,提供多种多样保存链接的方式。
您可以在主菜单的帮助菜单下打开「迁移助理」,通过它直接导入浏览器或者其他书签服务的书签。
在应用内时,你可以直接 ⌘ + V 粘贴以保存剪贴板内容,也可以通过快捷键 ⌘ + T 打开输入框。还可以拖拽链接到主窗口、Dock 图标或菜单栏图标、使用分享菜单、系统服务、捷径、Apple Script 保存。您还可以使用「快速保存」,同时完成指定标签和更改链接描述的操作。
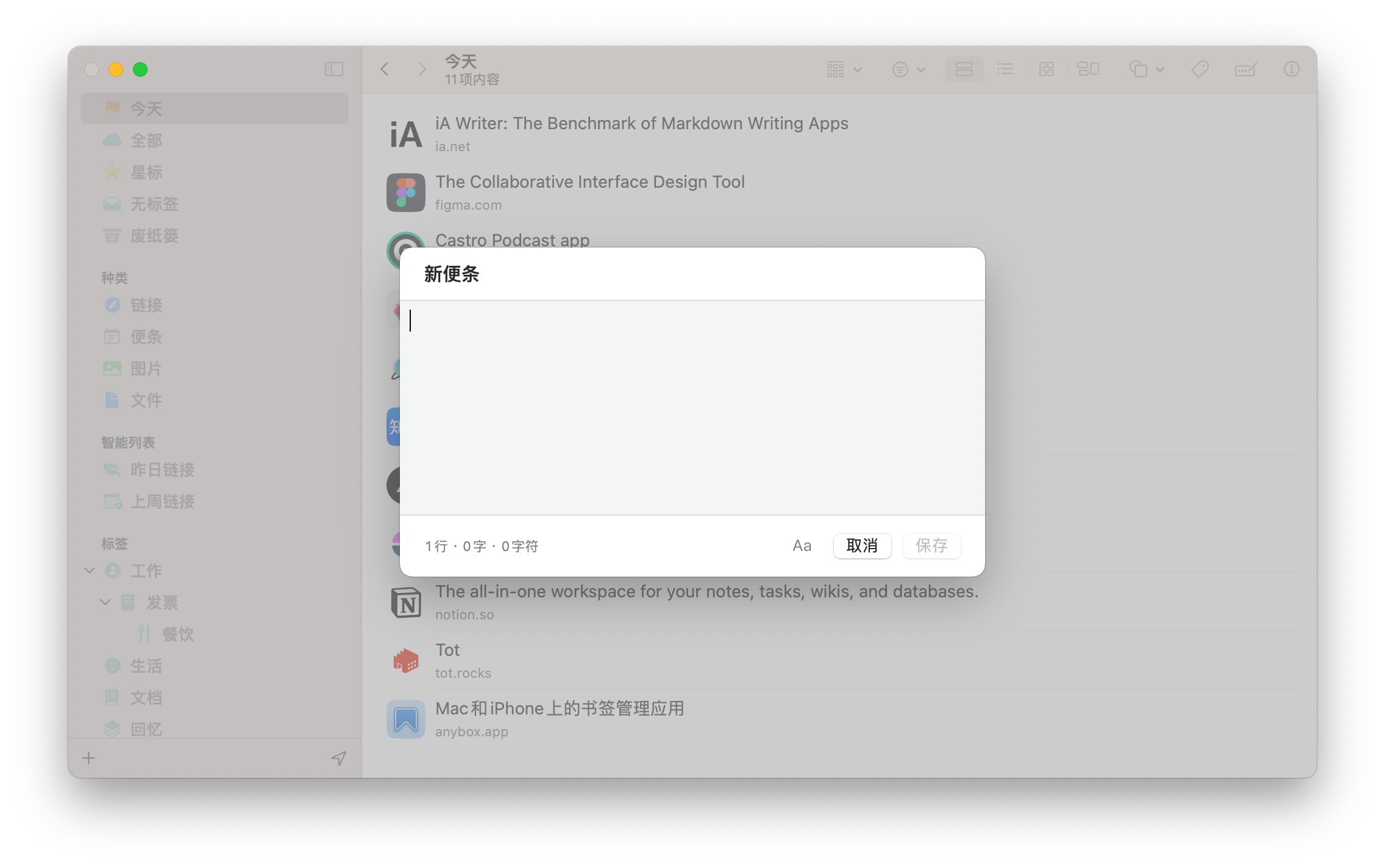
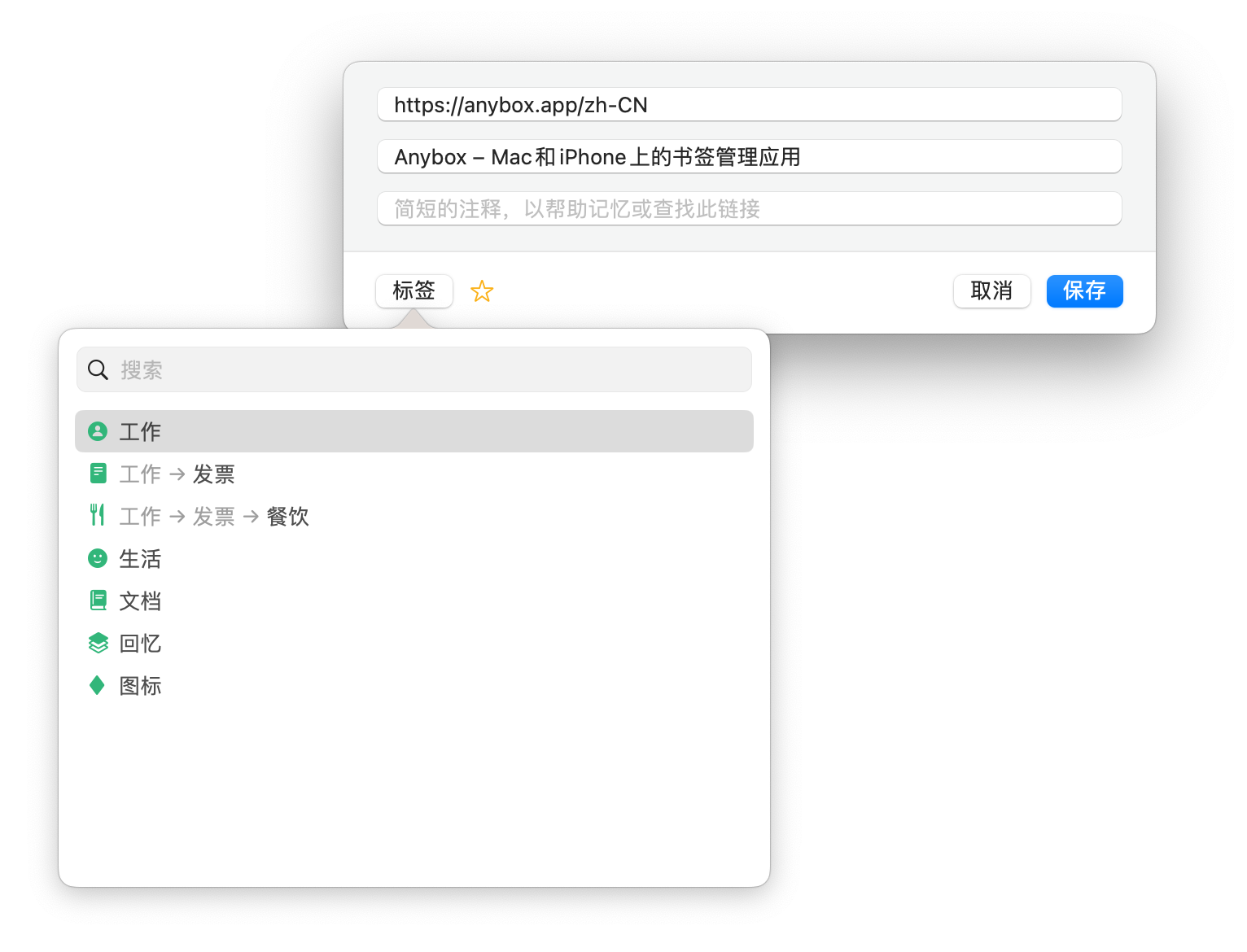
当您当前应用程序是 Safari 或类 Chrome 浏览器时,点击菜单栏图标后列表还会有「保存当前标签页」的选项,选择后可直接保存当前标签页的 URL 到 Anybox。此功能通过 Apple Script 实现,请在「安全性与隐私」→「隐私」→「自动化」中为 Anybox 启用自动化。
Anybox 还提供 Safari、Chrome、Edge 和 Firefox 的浏览器扩展,点击图标即可保存当前标签页的 URL,还可以将选中文字作为链接描述保存,保存链接只需一次鼠标点击。
但 Anybox 还不止如此。
在 Anybox 内,URL Scheme 也是链接的一种。比如您可以添加anybox://show?id=today到 Anybox,打开此 URL Scheme 会直接打开 Anybox 并选中「今天」列表。
Anybox 实现了多种 URL Scheme,包括保存文本的anybox://save?text={文字}、显示列表的anybox://show等,其中最强大的是anybox://save-tab,通过和「快速链接」的配合,实现极为简便的保存链接方式。
您可以把此 URL Scheme 加入到 Anybox,然后为其添加如sd的关键词。当您在浏览网页时,只需要依次按下sd两个键,Anybox 即可保存当前标签页的 URL,保存链接只需敲击键盘两次。
您也可以把此 URL Scheme 放到任意坞,鼠标点击后即可保存链接。
任意坞
任意坞配置也有自己的 URL Scheme,您可以通过鼠标右键单击任意坞的设置图标,选择「拷贝任意坞配置链接」,将此链接保存至 Anybox,打开此链接后,任意坞会切换至此配置。
任意坞可以设置多个配置,以便不同场合。但频繁切换任意坞配置并非好体验。
因此我们实现了在任意坞内显示另外一个配置的功能:相当于任意坞的子文件夹。
您所要做的是将上述的任意坞配置链接加入至当前的任意坞配置。
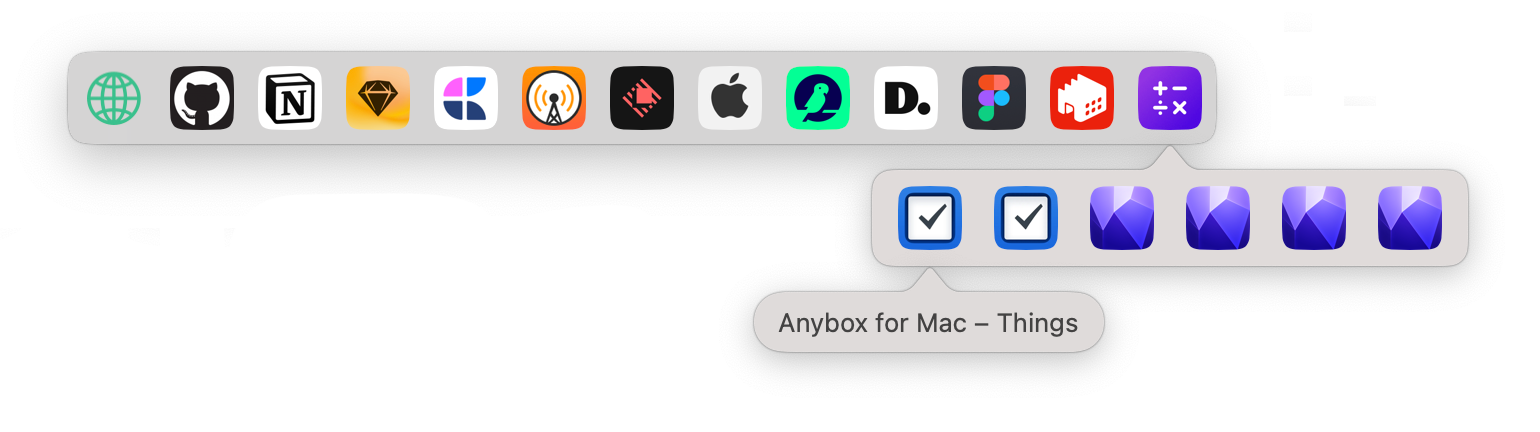
标签
您可以通过拖拽或者右键单击边栏的标签以创建嵌套标签。Anybox 的标签有许多属性可配置,如图标、图标颜色、自动下载文章等,还可以按照名称、使用时间等属性自动在边栏内排序。
智能列表
智能列表是 Anybox 应对链接数量膨胀的方案,能让您根据链接的属性添加列表,自动将链接分类。
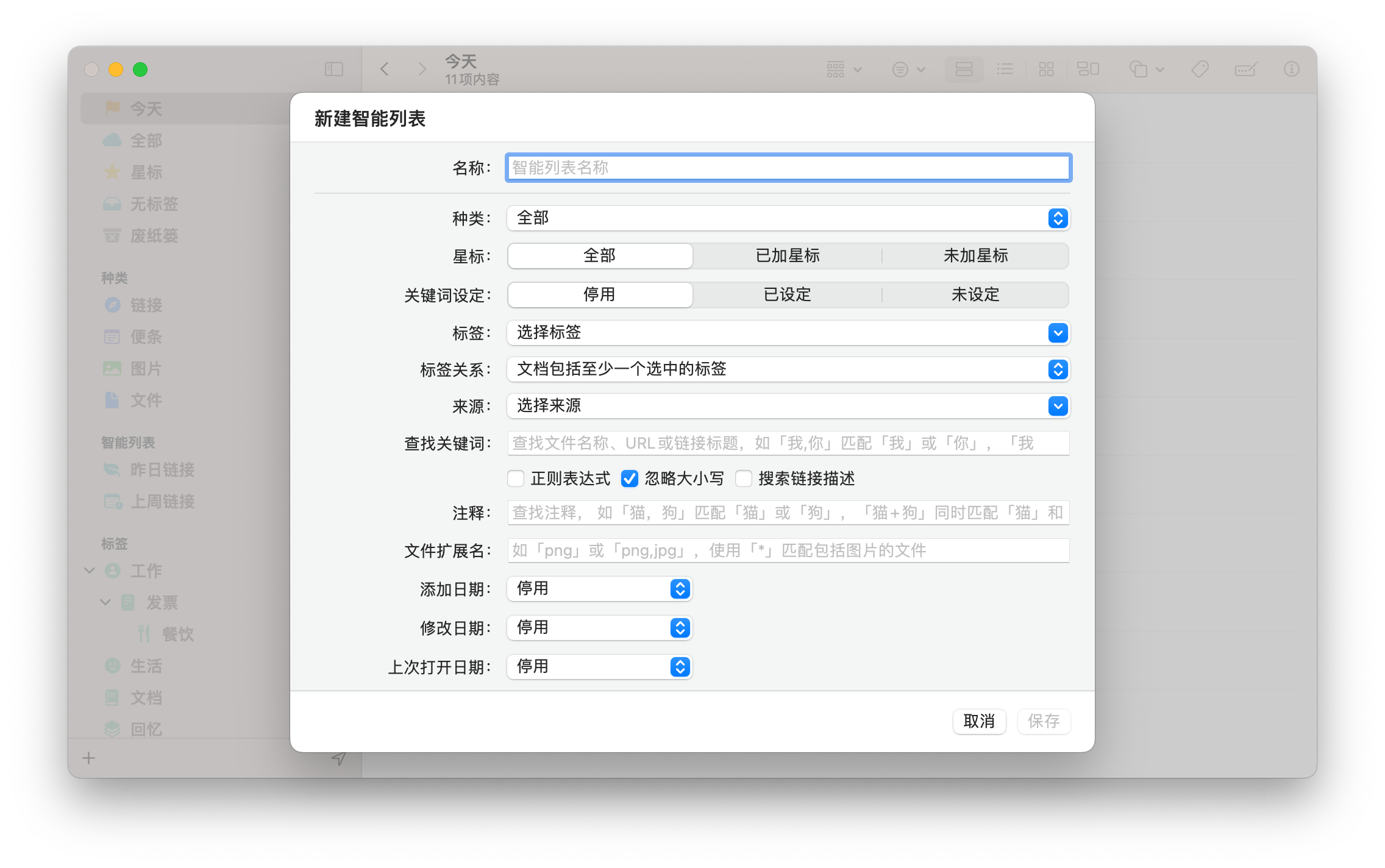
比如一个每周更新的 newsletter 的作者,他可以把所有想要在 newsletter 分享的链接都加入到「周刊链接」标签,然后建立一个智能列表「本周分享」,在「类型」项内选择「链接」,在「标签」项内选择「周刊链接」,在「添加日期」项内选择「本周」,这样就能把所有本周内添加到「周刊链接」的链接显示在「本周分享」列表。配合「拷贝为 Markdown」操作,Anybox 能极大地简化您的编辑工作。
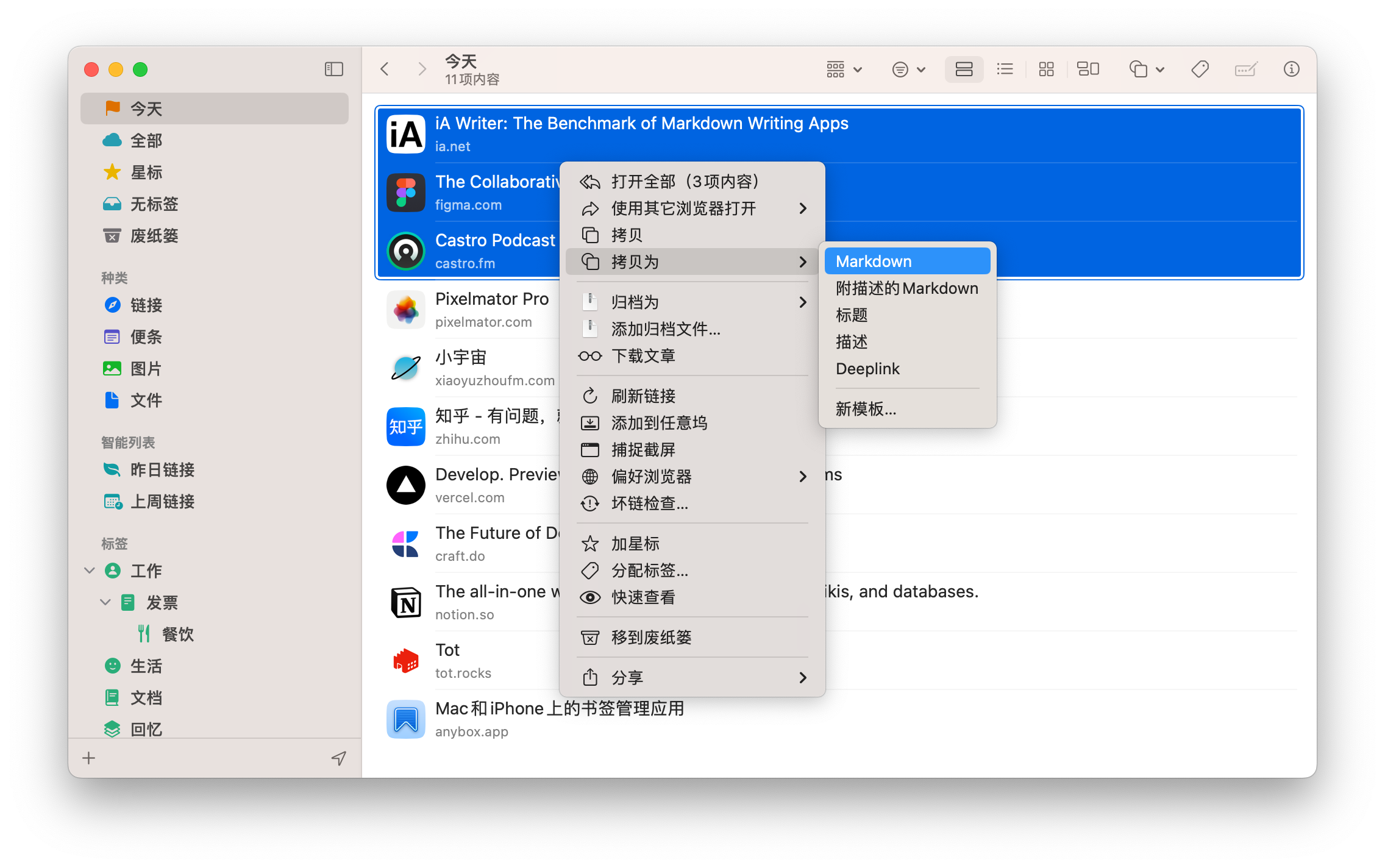
关键词展开和快速链接
「关键词展开」提供文本替换的功能,可在按下关键字后将输入字符替换为设置的文本。
「快速链接」是「关键词展开」的延展。启用后,对于链接,Anybox 不再执行替换操作,而是直接在浏览器内打开。
使用前请确保在任务栏图标内开启「关键词展开」和「快速链接」,然后在「系统设置」→「安全性与隐私」→「隐私」中为 Anybox 开启「辅助功能」。
有些网站如社交媒体站、购物分享站、视频网站等,我们会在一天中打开多次以查看最新动态。我们一般会把这些网站加入到浏览器的书签栏上,鼠标点击一次即可打开。
「快速链接」在此时即可派上用场:为链接设置一个以数字和英文字母组成的至少两个字符的关键词,随后即可在应用外按下关键词直接打开链接。比如把https://bilibili.com的关键词设置为bbb,按下bbb可直接打开 B 站首页。
URL Scheme 也是链接。Anybox 配备诸多 URL Scheme,如保存当前标签页的
anybox://save-tab。 您也可以保存此 URL Scheme 到 Anybox,然后为其设定关键词,这样即可便捷地保存当前标签页到 Anybox。
「快速链接」是「关键词展开」的一部分,使用前请确保在任务栏图标内开启「关键词展开」和「快速链接」,然后在「系统设置」→「安全性与隐私」→「隐私」中为 Anybox 开启「辅助功能」。
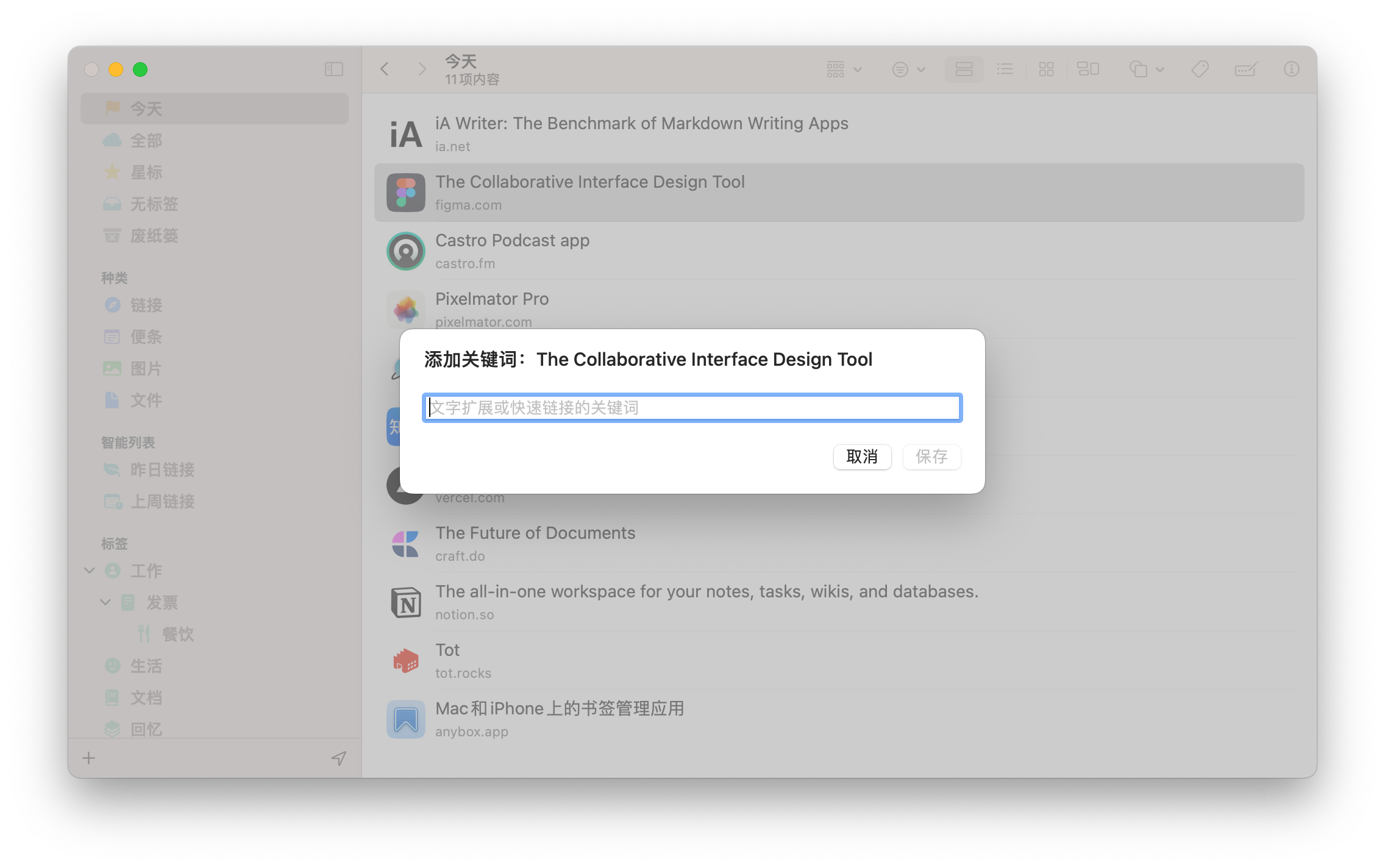
网页归档
Anybox 支持自动将网页保存为 Web Archive、PDF 或者网页截图,还支持手动保存网页,让您充分地自定义归档的样式。
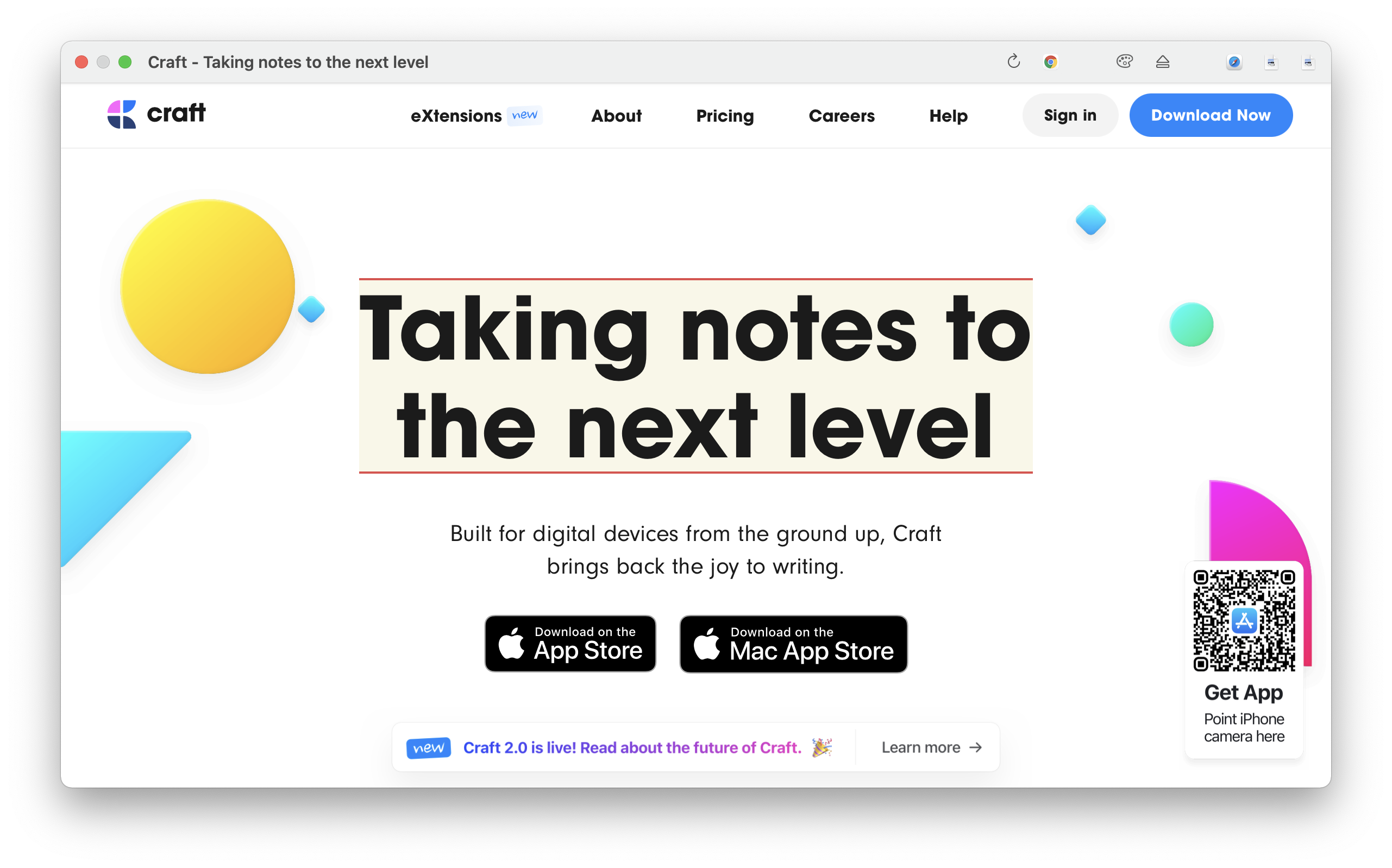
右键单击选择「在 Web View 打开并归档」项,网页加载完毕后,您可按下Escape键或者使用右键菜单移除当前选中的元素,也可按下回车键或使用右键菜单仅保留当前选中的元素,仅保留网页内最重要的内容。您还可以在工具栏内添加 CSS,进一步定制网页样式。操作完成后,点击工具栏按钮保存归档到 Anybox。
暂存箱
暂存箱会监听剪贴板,自动保存剪贴板的内容,也可以通过拖拽添加。
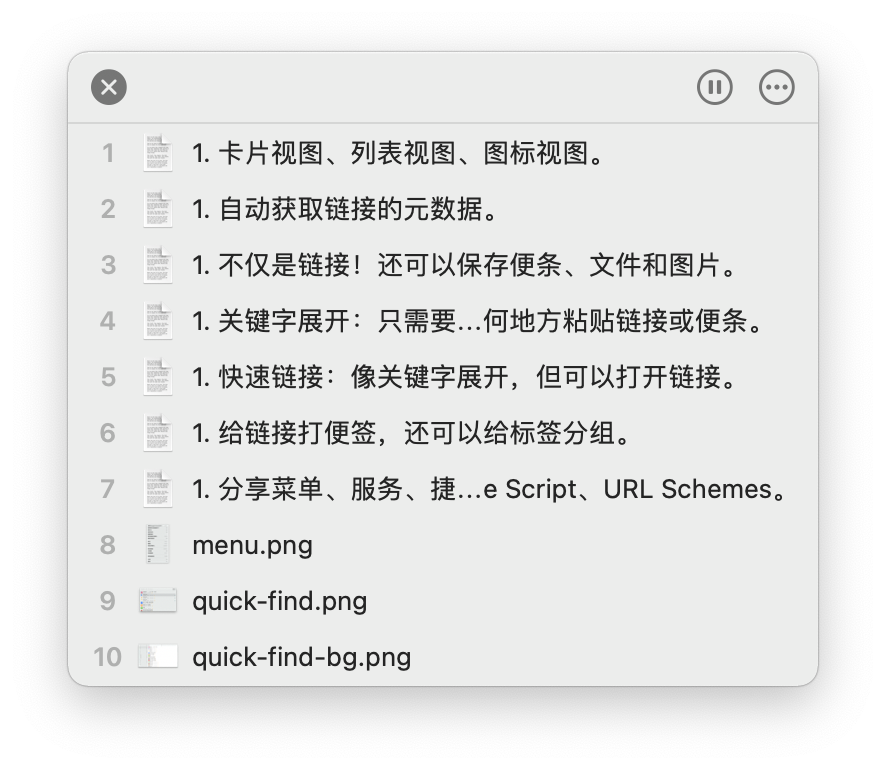
它几乎可以存放任何东西。
它可以存放临时文件,然后通过拖放实现文件移动或复制。也可以保存文本,然后通过鼠标点击或快捷键实现流水线式的剪贴板粘贴功能。还可以保存如 #32B67A 的颜色文本并以图标显示具体色值,您还可以直接拖拽文本到如 macOS 的取色器的应用内。
如果您要使用暂存箱临时存放文件,请在「偏好设置」授权暂存箱,使其能访问您的文件夹。
快速打开
当应用内的标签和智能列表的数量膨胀后,您可以使用「快速打开」高效地切换列表。
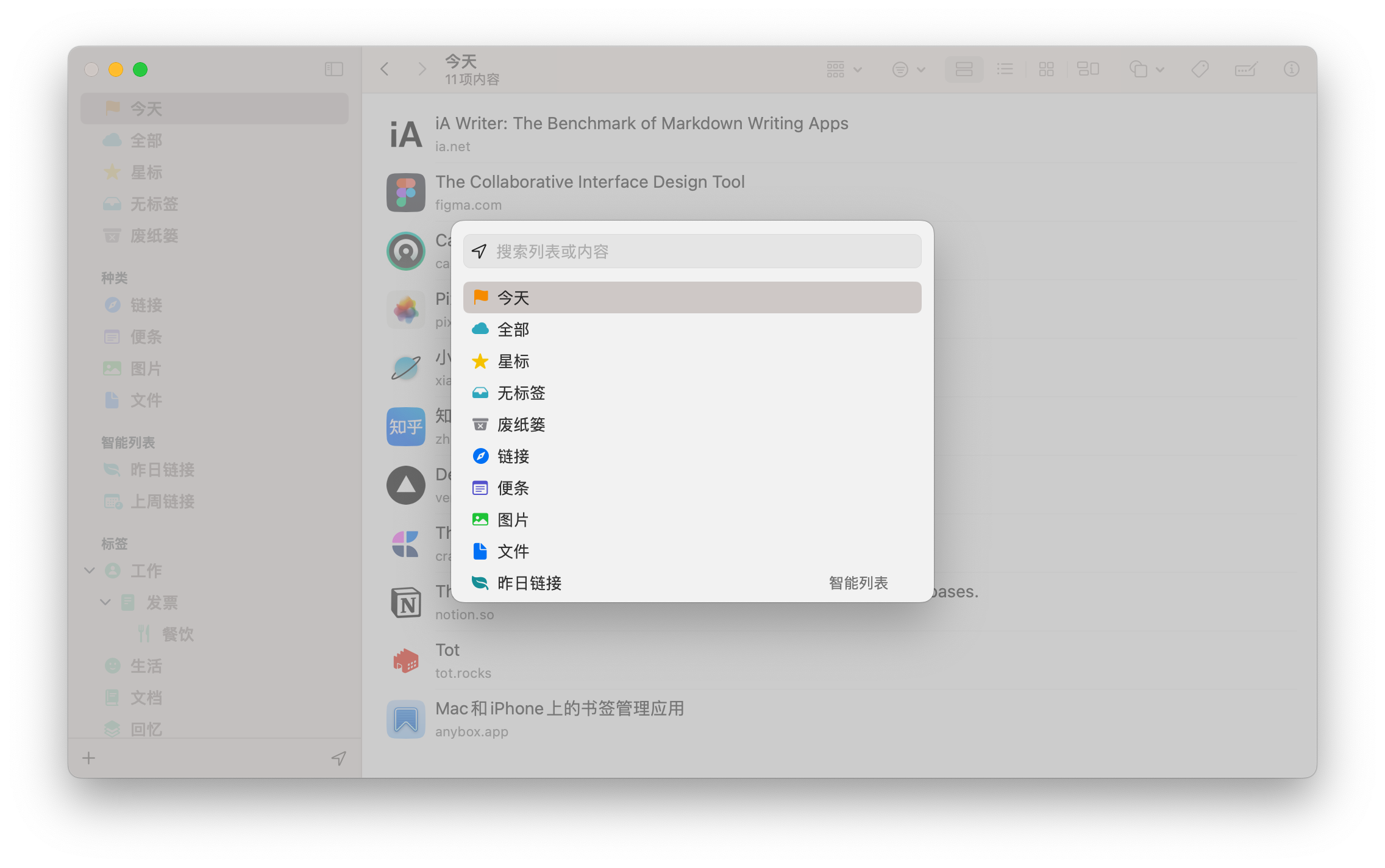
选择列表时,除支持拼音搜索外,「快速打开」还支持英文。比如「今天」列表对应的英文原文是「Today」,当您输入「today」时,「今天」列表也会出现在搜索结果内。
检测剪贴板链接
您可以在菜单栏图标内或 Raycast 扩展内启用「检测剪贴板链接」。
启用后,当 Anybox 检测到剪贴板内存在链接时,会自动弹出如下窗口。
您可以点击按钮在浏览器内打开链接、选择在其他浏览器内打开、拷贝当前链接为 Markdown 格式、保存当前链接到 Anybox、或分享当前链接。
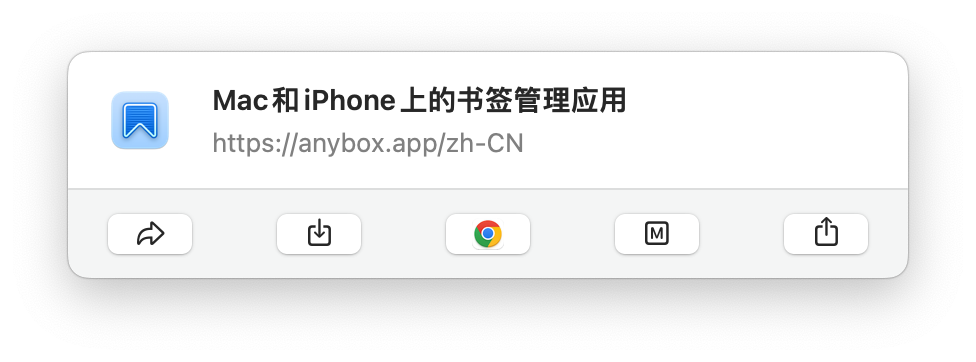
执行动作后此窗口会自动消失。或不执行任何动作,数秒后此窗口也会自动消失。
总结
便捷地保存链接,配以「快速查找」高效地输出,Anybox 不仅仅能管理您的书签,还能极大地助力您的写作和日常的链接分享,实为不可或缺的效率工具。
若您还想更深入地了解 Anybox,请查看《使用技巧》。